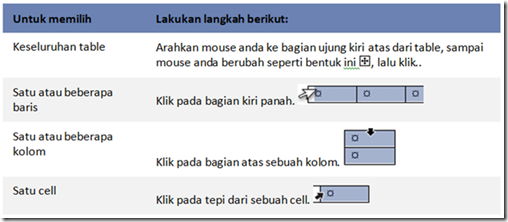Membuat Tabel pada Word 2010
Memasukkan sebuah tabel
Pada Microsoft Word, anda dapat memasukkan sebuah tabel dengan tiga cara: memilih dari preformatted tables — lengkap dengan contoh data — atau dengan memilih banyaknya kolom dan baris yang anda inginkan. Anda dapat memasukkan sebuah tabel kedalam sebuah dokumen, atau memasukkan sebuah tabel kedalam sebuah tabel yang lain untuk membuat table yang lebih rumit.
- Memilih dari sebuah gallery dari preformatted table templates.
- Menggunakan Table menu untuk menentukan banyaknya kolom dan baris.
- Menggunakan kotak dialog Insert Table.
Menggunakan Table templates
Anda dapat menggunakan table templates untuk memasukkan sebuah tabel berdasar pada sebuah gallery dari preformatted tables. Table templates berisi contoh data yang membantu anda untuk menampilkan tabel ketika anda menambahkan data didalamnya.
- Klik dilokasi anda ingin memasukkan sebuah tabel.
- Pada tab Insert, pada group Tables, klik Table, arahkan ke Quick Tables, lalu klik template yang anda inginkan.
- Gantikan data pada template dengan data yang anda inginkan.
Menggunakan Table menu
- Klik dilokasi anda ingin memasukkan sebuah table.
- Pada tab Insert, pada group Tables, klik Table, arahkan ke Insert Table, arahkan mouse untuk memilih banyaknya kolom dan baris yang anda inginkan.
Menggunakan perintah Insert Table
Anda dapat menggunakan perintah Insert Table untuk memilih table yang berisi format yang sudah disediakan sebelum anda memasukkannya ke dalam sebuah dokumen.
- Klik dilokasi anda ingin memasukkan sebuah table.
- Pada tab Insert, pada group Tables, klik Table, lalu klik Insert Table.
- Di bawah Table size, masukkan nomor kolom dan baris.
- Di bawah AutoFit behavior, pilih opsi untuk mengatur ukuran table.
Mengkonvert tulisan ke sebuah table
- Masukkan pemisah karakter— seperti koma atau tab — untuk mengindikasikan pada bagian mana anda ingin membagi tulisan kedalam kolom. Teknik ini digunakan untuk mengkonvert data yang anda miliki lalu dimasukkan ke dalam sebuah table. Tanpa perlu melakukan perintah Copy dan Paste.
- Pilih tulisan atau data yang ingin anda konvert.
- Pada tab Insert, pada group Tables, klik Table, lalu klik Convert Text to Table.
- Pada kotak dialog Convert Text to Table, di bawah Separate text at, klik opsi untuk pemisah karakter yang anda gunakan pada tulisan atau data anda.
Jika diperlukan, pilih opsi-opsi lainnya.
Menambahkan atau menghapus kolom atau baris
Menambahkan sebuah baris baru di atas atau di bawah
Anda dapat melakukan salah satu langkah di bawah ini:
- Klik kanan pada sebuah cell, lalu arahkan ke Insert, lalu klik Insert Rows Above atau Insert Rows Below.
- Pada tab Layout, pada group Rows & Columns, klik Insert Above atau Insert Below.
Catatan anda dapat dengan cepat untuk menambahkan sebuah baris pada akhir baris dari sebuah table, dengan menempatkan kursor pada cell terakhir, lalu tekan tombol TAB pada keyboard.
Menambahkan sebuah kolom ke kiri atau kanan
- Klik kanan pada sebuah cell, lalu arahkan ke Insert, lalu klik Insert Columns to The Left atau Insert Columns to The Right.
- Pada tab Layout, pada group Rows & Columns, klik Insert Left atau Insert Right.
Menghapus sebuah baris
- Pilih baris yang ingin anda hapus.
- Lakukan salah satu langkah di bawah ini:
- Klik kanan, lalu klik Delete Cells, lalu pilih Delete entire row, klik OK.
- Pada tab Layout, pada group Rows & Columns, klik Delete, klik Delete Rows.
Menghapus sebuah kolom
- Pilih kolom yang ingin anda hapus.
- Lakukan salah satu langkah di bawah ini:
- Klik kanan, lalu klik Delete Cells, lalu pilih Delete entire column, klik OK.
- Pada tab Layout, pada group Rows & Columns, klik Delete, klik Delete Columns.
Memformat Table
- Pilih tabel anda
- Pada tab Design, pada group Table Styles group
- Pilih table style yang anda inginkan
Untuk melihat model yang lain dari Table Styles, klik More ![]() .
.
Menghapus sebuah table
Anda dapat menghapus keseluruhan table, atau hanya menghapus isi dari table dan tetap menyimpan struktur dari kolom dan barisnya.
Menghapus keseluruhan table
- Pilih table anda
- Pada tab Layout, pada group Rows & Columns, klik Delete, klik Delete Table.
Menghapus isi data dari table
Anda dapat menghapus isi dari cell, sebuah barus atau kolom atau keseluruhan table. Ketika anda akan menghapus isi dari data pada sebuah table, maka table tersebut akan tetap ada.
- Pilih tulisan atau data yang ingin anda hapus.
- Tekan DELETE pada keyboard



![clip_image002[5] clip_image002[5]](https://barrapradja.files.wordpress.com/2012/08/clip_image0025_thumb.jpg?w=208&h=120)

![clip_image002[7] clip_image002[7]](https://barrapradja.files.wordpress.com/2012/08/clip_image0027_thumb.jpg?w=531&h=120)