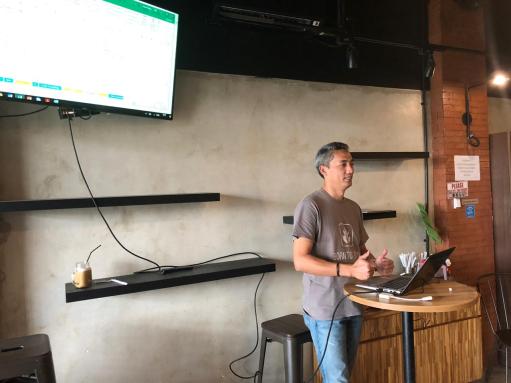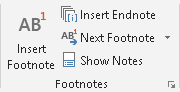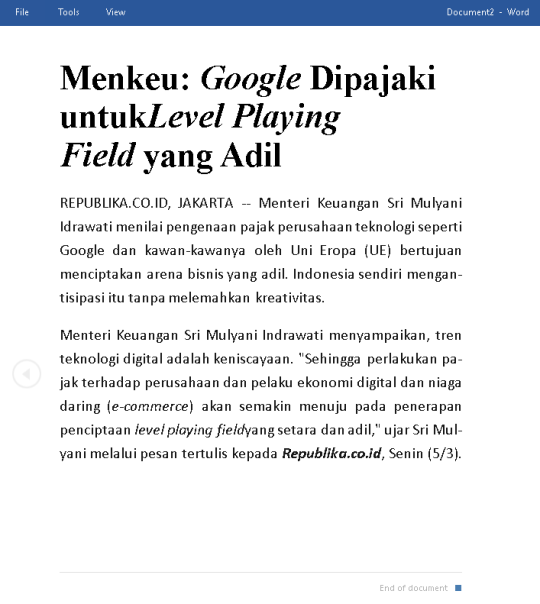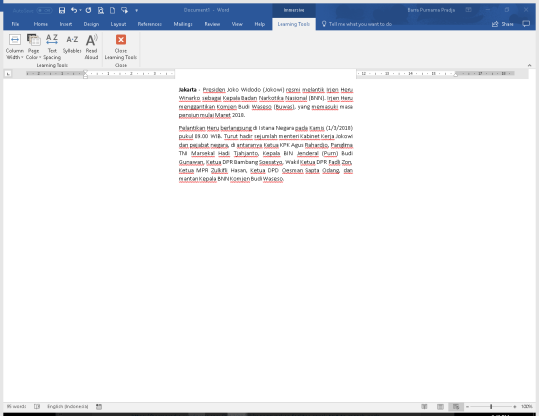Pada sebuah buku, atau majalah sering ditemukan informasi tambahan yang berada di bawah halaman dari sebuah tulisan. Informasi tambahan tersebut umumnya berupa sitasi dari sebuah kutipan, atau komentar atau informasi yang berkaitan dengan tulisan tersebut.
Informasi tambahan itu dalam Microsoft Word disebut dengan perintah Footnote atau Endnote. Dari sisi penamaan perintah tersebut terdapat perbedaan lokasi penempatan dari informasi tambahan.
Footnote berada di bawah halaman yang berisi informasi tambahan, sedangkan endnote berada di akhir dokumen tulisan.
Untuk dapat memberikan footnote dan endnote, maka anda harus menandai tulisan atau bagian dari tulisan yang akan diberikan footnote atau endnote.
Penggunaan footnote dan endnote mirip dengan daftar pustaka, yaitu memberikan informasi dari mana sumber informasi itu berasal, hanya perbedaan utama terletak pada lokasi penempatan sumber itu diletakkan. Seperti diketahui daftar pustaka berada di halaman bagian belakang dari sebuah yang berisi semua sumber informasi yang terdapat pada buku atau dokumen.
Membuat Footnote
Untuk membuat sebuah footnote, lakukan langkah berikut:
- Tempatkan kursor di akhir dari sebuah tulisan yang and kuitp dari seseorang atau dari buku
- Klik tab References, pada group Footnotes, klik Insert Footnote
- Lalu tulis sumber informasi tersebut pada bagian bawah halaman, kursor akan otomatis menempatkan pada area penulisan sumbernya
- Perhatikan pada angka 1 yang ditulis superscript, sebagai penanda dari sebuah tulisan yang diberikan sumber kutipan
Seperti terlihat pada gambar berikut ini:

Gambar ini memperlihatkan untuk footnote berada di bagian bawah halaman
Membuat Endnote
Untuk membuat sebuah Endnote, lakukan langkah berikut:
- Tempatkan kursor di akhir dari sebuah tulisan yang and kuitp dari seseorang atau dari buku
- Klik tab References, pada group Footnotes, klik Insert Endnote
- Lalu tulis sumber informasi tersebut pada bagian akhir dokumen, kursor akan otomatis menempatkan pada area penulisan sumbernya
- Perhatikan pada huruf i yang ditulis superscript, sebagai penanda dari sebuah tulisan yang diberikan sumber kutipan
Seperti terlihat pada gambar berikut ini:

Gambar ini memperlihatkan untuk endnote berada di akhir dokumen
Perintah lain pada footnote dan endnote
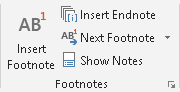
Insert Footnote
Memberikan sebuah catatan yang berisi informasi tambahan pada sebuah tulisan, catatan ini ditempatkan di bawah halaman.
Insert Endnote
Memberikan sebuah catatan, seperti komentar atau sitasi yang berisi informasi tambahan pada sebuah tulisan. Ditandai dengan superscript sebagai penomoran.
Next Footnote
Berpindah dari satu footnote ke footnote lainnya, begitu juga dengan endnote.
Show Notes
Mengarahkan kursor ke lokasi footnote dan endnote

Location
Pada bagian ini, anda dapat menentukan lokasi dari footnotes dan endnotes berada.
Pada pilihan Footnotes, anda dapat memilih footnotes diletakkan pada Bottom of page yang berarti informasi ditempatkan di bawah halaman, atau Below Text yang mirip dengan menempatkan informasi di bawah halaman.
Pada pilihan endtnotes, anda dapat menentukan lokasi footnotes berada pada End of document yang berarti akan ditempatkan di akhir dokumen anda, atau di End of Section yang berarti endnotes akan berada di akhir dari section kutipan itu dibuat.
Convert Notes
Anda dapat melakukan konvert dari semua footnotes ke endnotes, begitu juga sebaliknya. Termasuk menukar yang sebelumnya footnotes menjadi endnotes dan endnotes menjadi footnotes.
Footnote Layout
Pada bagian ini, sebagai standar umum, maka footnotes akan berada di bagian bawah halaman jika ada informasi yang akan diberikan, anda dapat mengatur tampilan footnotes, menjadi 1 kolom, 2 kolom, 3 kolom, atau 4 kolom.
Seperti contoh berikut, mengubah tampilan footnotes menjadi 2 kolom.

Format
Pada bagian Format, anda dapat menentukan format penulisan simbol supercript sebagai penanda adanya footnote atau endnote, dengan mengganti ke angka 1, huruf a, atau simbol lain pada perintah Number format:. Menggunakan simbol lain pada Custom Mark:, menentukan mulainya penandaan tersebut pada Start at, ini mirip dengan meneruskan halaman yang berbeda ketika dalam satu dokumen terdapat lebih dari satu section. Lalu perintah Numberring apakah dimulai dari angka 1 atau meneruskan sesuai urutan.
Apply Change
Perubahan yang sudah anda atur pada bagian atas tersebut dapat anda terpakan pada keseluruhan dokumen atau Whole document, atau hanya menerapkannya pada sebuah section tertentu dimana kursor anda berada, atau pada this section.
Menghapus Footnote atau endnote
Tempatkan kursor pada angka 1 atau i dari footnote atau endnote yang akan anda hapus, tekan backspace atau delete, sampai angka superscript tersebut hilang, secara otomatis akan menghapus informasi kutipan anda.
Untuk menghapus keseluruhan footnotes atau endnotes. Lakukan langkah berikut:
- Tekan Ctrl + H atau klik tab Home, pada group Editing, klik Replace
- Klik tab Replace
- Pada kotak Find what: diisi dengan ^f untuk menghapus satu atau keseluruhan footnotes, atau diisi dengan ^e untuk menghapus satu atau keseluruhan endnotes
- Biarkan kotak Replace with: kosong
- Lalu klik Replace untuk menghapus satu persatu, atau Replace All untuk menghapus semua footnotes atau endnotes