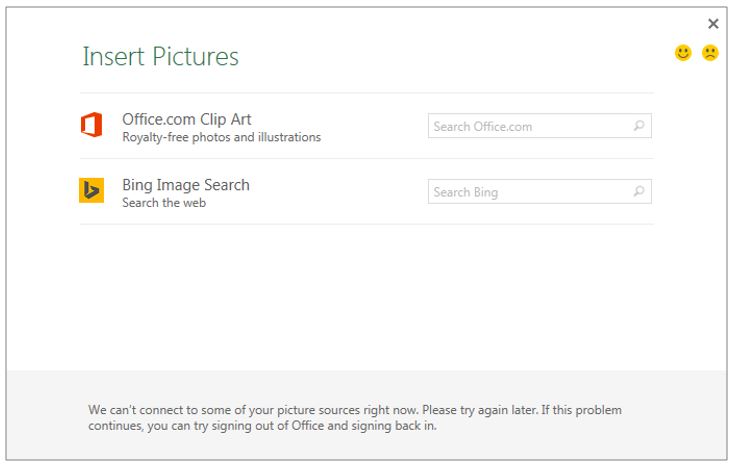Menggunakan Format Painter
Format painter adalah perintah yang digunakan untuk memberikan format yang sama kepada sebuah tulisan. Format yang dapat dicopykan tersebut bisa berupa warna, tipe huruf, ukuran huruf, gaya huruf, bahkan sampai pengaturan paragraph. Jika pada Word, anda dapat menggunakan format painter untuk keseluruhan perintah yang ada pada grup Font, Paragraph, dan Style.

Pada contoh tulisan Format Painter di atas, diberikan pengaturan seperti berikut:
- Tipe Huruf: Aharoni
- Ukuran huruf: 14
- Style: Underline
- Warna huruf: Blue-Gray, Accent 1
- Spasi: 1 atau Single
Bagaimana cara mengocpy format dari tulisan format painter ke tulisan Word 2019 di bawah ini?

Lakukan Langkah berikut:
- Pilih tulisan yang telah memiliki format yang akan anda copy
- Pada tab Home, pada group Clipboard, klik perintah Format Painter
- Kursor akan berubah menjadi ikon paintbrush
- Gunakan kursor paintbrush tersebut lalu klik dan tahan pada tulisan lain yang akan diberikan formatnya
- Jika sudah selesai, klik tombol ESC
Hasil dari format painter terlihat seperti ini:

Contoh di atas digunakan pada Microsoft Word, teknik yang sama dapat anda gunakan juga pada Microsoft Excel. Dengan menggunakan format painter, anda dapat mengcopy format cell, berikut dengan formula. Serta pada Microsoft PowerPoint, bahkan pada Microsoft PowerPoint ditambahkan pada format painter untuk animasi. Anda dapat menggunakan format painter untuk mengcopy sebuah animasi, dan memberikannya animasi tersebut ke obyek lainnya.
Semoga bermanfaat